Configura el Inicio de Sesión Único de Google (SSO)
¿Qué es Inicio de Sesión Único? (SSO por sus siglas en inglés)
El SSO de Google, permite a las organizaciones que trabajan con G Suite utilizar el mismo correo de su cuenta institucional para ingresar al administrador de Edlio.
¿Por qué utilizar el SSO de Google?
Por facilidad y seguridad. Reduce el número de contraseñas que los usuarios manejan, así como la simplificación de la administración de las cuentas.
La seguridad que Google ofrece son muy buenas, se basa en dos factores de autenticación, el flujo para recuperar una contraseña y la seguridad para identificar un ingreso falso.
¿Cómo configurarlo?
Antes de comenzar, contacta a Soporte Técnico de Edlio para solicitar el JavaScript y los redireccionamientos de los URLs que necesitarás en el punto 4.B descrito más abajo.
Google utiliza OAuth 2.0. Ingresa a la Consola API de Google para configurar un proyecto con las APIs correctas, habilita y crea las credenciales (las cuales serán enviadas a Soporte Técnico de Edlio).
A continuación encontrarás las instrucciones específicas:
- Ingresa a tu consola de Google API (administrador de programadores de Google)
- Crea un nuevo proyecto
- Habilita las APIs
- Agrega los accesos
- Envíanos los accesos.
Google continuamente actualiza su interface, hacemos lo posible por mantener actualizadas las capturas de pantalla de esta sección. Google también personaliza tu administrador según los permisos de administrador de la consola. Por lo que las capturas de pantalla pueden tener variaciones con lo que visualizas en tu cuenta.
1. Ingresa a la consola de Google API (administrador de programadores de Google)
- Ingresa a tu cuenta de Google.
- Ve a la Consola Google API.
- Elige "crear proyecto" del menu despegable o tablero principal.

- En la ventana emergente, elije "New project (Nuevo proyecto)".
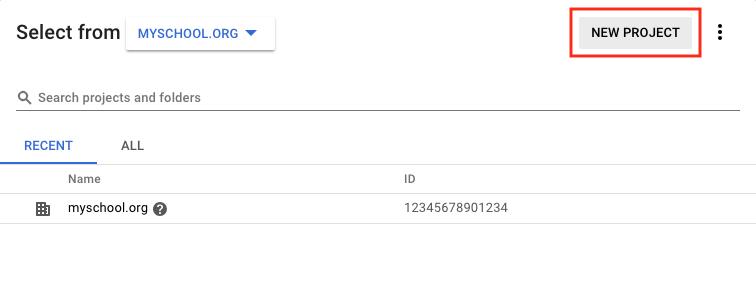
2. Crea un proyecto nuevo
- En el recuadro del formulario, escribe el nombre del proyecto.
- Google proporcionará un ID basado en el nombre del proyecto, que puede ser editado si lo deseas.
- Da click en "Create (Crear)".

- Comenzará el proceso de creación, cuando concluya sigue al paso 3.
3. Habilita las APIs
A. Habilita Google+ API
Se requiere el Google+ API, ya que proporciona la información que necesitamos para el perfil de usuario. El API, como erróneamente se le conoce a Google+ API no es específico para la red social de Google+, pero nos da los datos básicos de todos los usuarios.
Google+ API puede ser activado incluso si tu organización no utiliza Google+. Habilitar Google+ API no activará la red social de Google+.
- Da clic en el botón "Enable APIS and Services (Habilita APIS y Servicios)". O en el menú de la izquierda da clic en "Library (Biblioteca)".

- En la barra de "Search (Buscar)" escribe Google+.

- Elige de la lista de resultados Google+ API.

- Da click en la opción de "Enable (Habilitar)".

B. Habilita API para el Admin SDK
El administrador SDK, da los accesos al DirectorioAPI. El cual nos dará los accesos a la Unidad Organizacional y a la Información de Grupos.
De la misma manera que con Google+ API, busca el Admin SDK en la biblioteca y habilita la opción.
4. Agrega los accesos
A. Identifica que accesos necesitas
- Da click en "Create Credentials (Crear accesos)".

Si no ves el botón "Create Credentials (Crear accesos)", utiliza el menú de la izquierda para ir a "Crendtials (Credenciales)" y luego selecciona del menú desplegable "Crear credenciales""Help me choose (Ayuda para elegir)". - Selecciona "Google+ API" que se encuentra debajo de "Which API are you using? (¿Qué API estás utilizando?)".

- Elige "Web Server (ej: node.js, Tomcat)" que se encuentra debajo de "Where will you be calling the API from (¿De dónde estarás llamando a la API?".

- Selecciona " User data (Datos de usuario)" para "¿A qué datos accederás?".
- Haz clic en el botón "What credentials do I need? (¿Qué credenciales necesito?)".
B. Configura la pantalla de consentimiento de OAuth 2.0
Quienes ingresen por primera vez verán la pantalla de consentimiento. Es así como Google obtiene su permiso para compartir la información de su cuenta contigo con el fin de iniciar la sesión en tu sitio web.
La pantalla de consentimiento se verá algo similar a esto:
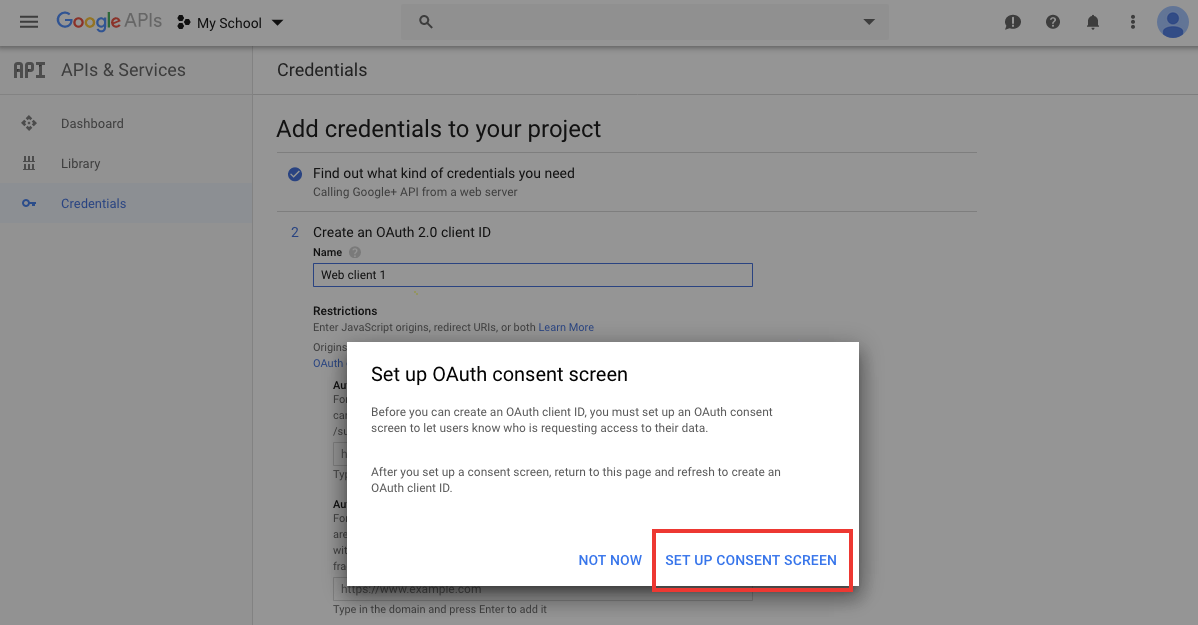
-
Selecciona "Internal (Interno)" para el tipo de aplicación (Application type).

-
Asigna un nombre a la aplicación (Application name). Si estás configurando un distrito, puedes usar "Escuelas y el nombre de la escuela)".

-
Selecciona tu correo electrónico de soporte.
Esta dirección de correo electrónico se mostrará a los usuarios en la pantalla de consentimiento. Puedes usar tu dirección de correo electrónico o la dirección de correo electrónico que administre el Grupo de Google.
-
Escribe "edlioadmin.com" en dominios autorizados.

-
Haz clic en "Save (Guardar)" y regresa a la pantalla Credenciales.
C. Crea un ID de cliente OAuth 2.0
- Selecciona "OAuth client ID (ID de cliente OAuth)".

- Selecciona "Aplicación web" para el tipo de aplicación (Application type).

- Nombra la aplicación.

- Ingresa las URL que le enviamos para "Orígenes de JavaScript autorizados" y "URL de redireccionamiento autorizados".
Después de ingresar una URL, aparecerá un nuevo cuadro debajo que te permitirá ingresar URLs adicionales.
- Haz clic en "Create (Crear)".

- Aparecerá una pantalla emergente que muestra el ID del cliente generado y el secreto del cliente. Haz clic en "OK (Aceptar)".

D. Descarga las credenciales
- Haz clic en el ícono de "Descargar" para guardar una copia de las credenciales en tu computadora.
Este es el archivo que Edlio necesita para configurar el inicio de sesión único de Google para tu sitio web.
5. Envíanos las credenciales.
- Contacta a Soporte Técnico de Edlio (si solicitaste los JavaScript y redireccionamiento de las URLs a través de un caso de soporte, puedes volverlo a abrir).
- Adjunta el archivo de credenciales al caso de soporte el archivo que descargaste y solicita que habilitemos SSO de Google para tu sitio web.